TUTORIAL DE KICAD EN ESPAÑOL - DISEÑO DE ESQUEMATICO

Hace tiempo que tenia ganas de escribir un articulo sobre Kicad , si bien en Internet existen miles de tutoriales explicativos, el principal problema que encontré en mis tiempos de estudiante fue que aprender de ellos requería mucho tiempo, dado que eran muy detallados y poco prácticos.
La idea de este articulo no es que sean expertos en Kicad ni mucho menos, si no simplemente contar con una serie de pasos muy simples para poder llevar adelante un proyecto y transformar el diseño en papel en una placa profesional.
PRIMER PASO
Obviamente, tener instalado Kicad en nuestra computadora, independientemente del sistema operativo en el que trabajemos, siempre es recomendable instalar la ultima versión estable, pueden existir versiones mas nuevas pero que no son consideras estables, es decir que puede tener errores imprevistos.
Es importante recordar que Kicad es Software libre, con lo cual no tiene limitaciones en su uso ni cantidad de capas que se pueden implementar.
El siguiente link corresponde a la pagina oficial de Kicad, desde ahí pueden descargar la ultima versión estable del software, al momento de escribir estas lineas, la ultima versión corresponde a la Kicad-4.0.7.
Ultima versión estable de Kicad
SEGUNDO PASO
Una ves instalado Kicad, deberíamos ver un acceso directo en el escritorio, o en la barra de tareas, al acceder al el deberíamos ver una pantalla similar a esta.
La imagen de arriba corresponde a Gestor de Proyectos, es lo primero que vemos cuando accedemos Kicad. Kicad cuenta con 8 "sub programas", son los que recuadre en rojo, cada uno de ellos cumple una función especifica que explicare mas adelante, aunque normalmente usaremos solo 3 de ellos.
DISEÑAR CIRCUITO ESQUEMÁTICO
Es el inicio de todo, donde plasmamos la idea gráficamente que luego dará forma a nuestro proyecto. Para comenzar debemos hacer click en el botón que recuadro en verde, que nos dará acceso al Editor de Esquemas.
Luego deberíamos ver la siguiente pantalla, donde diseñaremos nuestro circuito esquemático, como dije en un comienzo, no es el objetivo del tutorial que sean expertos en Kicad, pero si que sean prácticos y puedan diseñar el PCB de su proyecto de manera simple.
Lo mas importante es conocer la barra que recuadre en verde, a la derecha, desde ahí podrán elegir componente, dibujar lineas, agregar comentarios, definir etiquetas, etc etc.
AGREGAR COMPONENTE
Es muy fácil, simplemente tenemos que hacer click en el icono del operador operacional, el tercero de arriba para abajo de el recuadro que marque en verde en la imagen anterior. Luego hacer click en la hoja de trabajo.
En el cuadro de dialogo aparecerán todas las librerías de los componentes que tenemos instaladas, vamos a diseñar un pequeño circuito de ejemplo, un regulador de voltaje, utilizando tan solo 3 componentes, el regulador 7805 y dos capacitores, también pondremos algunos pines de conexión. Empecemos.
Lo primero que vamos a hacer, es buscar el símbolo de el regulador de voltaje 7805, es decir un TO220.
Al darle aceptar, lo añadimos al marco de trabajo, tendremos que hacer lo mismo con todos los componentes de nuestro circuito, en nuestro caso, dos capacitores (Los buscamos con la letra "C") en el panel de selección de componentes, y agregamos la conexión a tierra, eso lo hacemos con el icono que se encuentra debajo del de "Agregar componente", es el 4 de arriba para abajo de los iconos de la derecha.
Una ves finalizado esto deberíamos ver el paño de la siguiente manera.
Luego el siguiente paso sera dibujar las lineas para unir los componentes, eso lo hacemos con el icono que se muestra en la imagen siguiente, es muy simple, solo hay que unir los componentes haciendo click sobre ellos para definir la conexión.
Ahora, lo siguiente sera incluir dos componentes mas, que dejamos de lado en el inicio, son los terminales de conexión, para eso debemos ir al icono de agregar componente y buscar la librería "conn_01x02".
Debemos incluir dos de esos componentes, establecer las conexiones para dejarlo igual a la imagen siguiente.
Una ves echo esto, siempre es conveniente nombrar los componentes, cada componentes tiene dos propiedades fundamentales, una es el Valor y otra es la Referencia, el Valor es el nombre que nosotros le ponemos para identificación nuestra, por ejemplo en el caso de los capacitores se le suele colocar el valor del capacitor. La referencia, si bien podemos modificara, no es recomendable, dado que Kicad luego las generara. ¿como lo hacemos?
Muy simple, tenemos que posicionarnos con el Mouse sobre un componente y apretamos la letra "V", deberíamos ver un cuadro de dialogo como el siguiente, ahí colocaremos el texto que nos resulte mas útil, en mi caso puse el valor del capacitor.
Tenemos que hacer lo propio con todos los componentes, deberíamos dejarlo con valores similares a los de la imagen siguiente.
Luego tenemos que establecer las referencias, para eso hacemos click en el botón de "Anotar componentes" del esquema, se nos va a abrir un cuadro de dialogo que al darle "anotar" deberíamos ver lo siguiente.
TERCER PASO
Control de reglas eléctricas, es importante entender que Kicad no hace una simulación, al momento de realizar el chequeo de reglas eléctricas, simplemente establece una relación que se tiene que dar entre las entradas y las salidas, que todo este bien conectado, Si Kicad detecta alguna inconsistencia nos mostrara un error en pantalla que debemos corregir.
Para eso, debemos hacer click en el siguiente icono.
Le damos ejecutar y deberíamos ver el siguiente error.
¿Que significa este error? bueno, como comentaba recién, Kicad hace un control matemático de las entradas y las salidas, y si miramos bien en ninguna lado marcamos cuales son las fuentes de alimentación, para eso tenemos que hacer uso de una herramienta llamada "POWER FLAG", es un componente "ficticio" que indica que un pin es una entrada de alimentación. Para encontrarlo lo buscamos bajo el nombre "pwr_flag", deberíamos incluirlo de la siguiente manera.
Ahora al realizar el control de reglas eléctricas nuevamente deberíamos ver una pantalla como la siguiente, sin ningún error.
Con esto ya queda listo el esquema de nuestro proyecto, En el siguiente articulo los siguientes pasos están orientados a plasmar el circuito esquemático en la placa PCB.
CURSO COMPLETO
Si estas realmente interesado en aprender Kicad, poder sacarle el jugo a esta herramienta y empezar a trabajar de manera profesional, te recomiendo un curso que yo mismo hice hace un tiempo, es completo y sin vueltas, si accedes mediante la siguiente imagen obtendras un descuento 🙂
-
excelente tutorial hermano, uso kicad de forma profesional y también tengo mi blog donde explico como usarlo. aporta contenido al foro de kicad en espanol, esta muy abandonado.
-
Buen tutorial. Felicitaciones para ti!
Deja un comentario
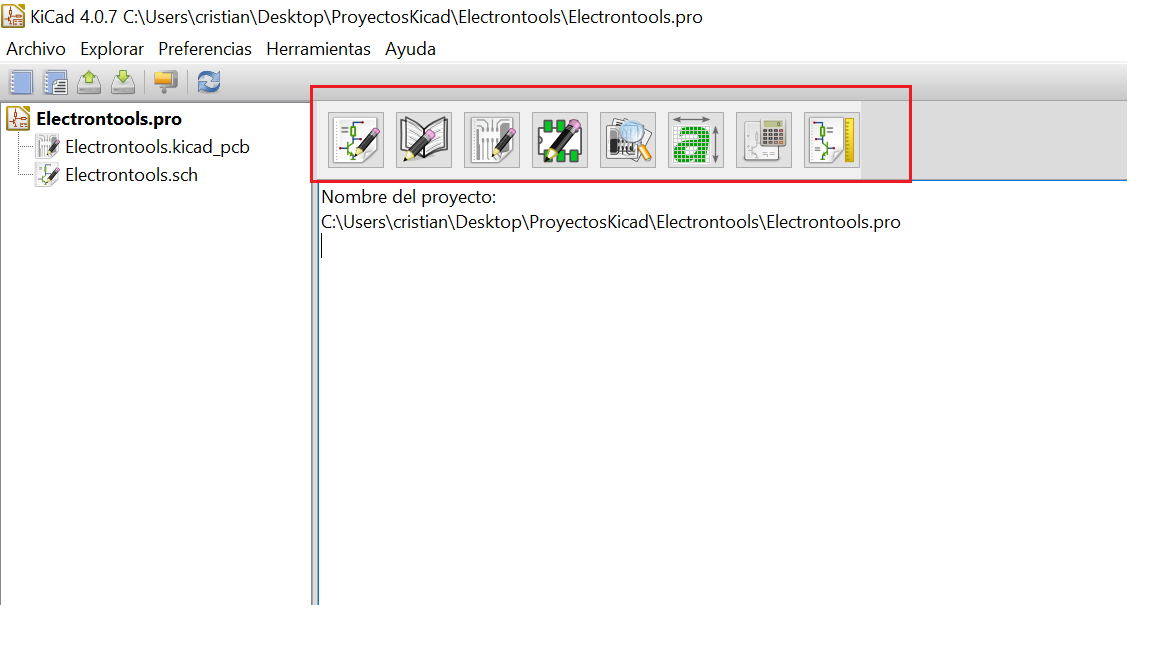
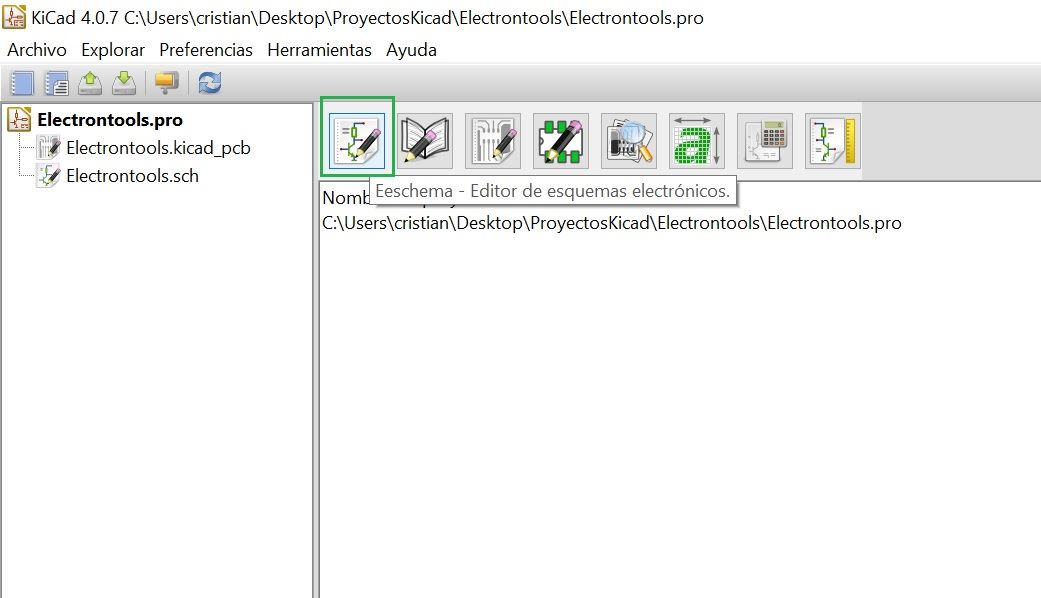
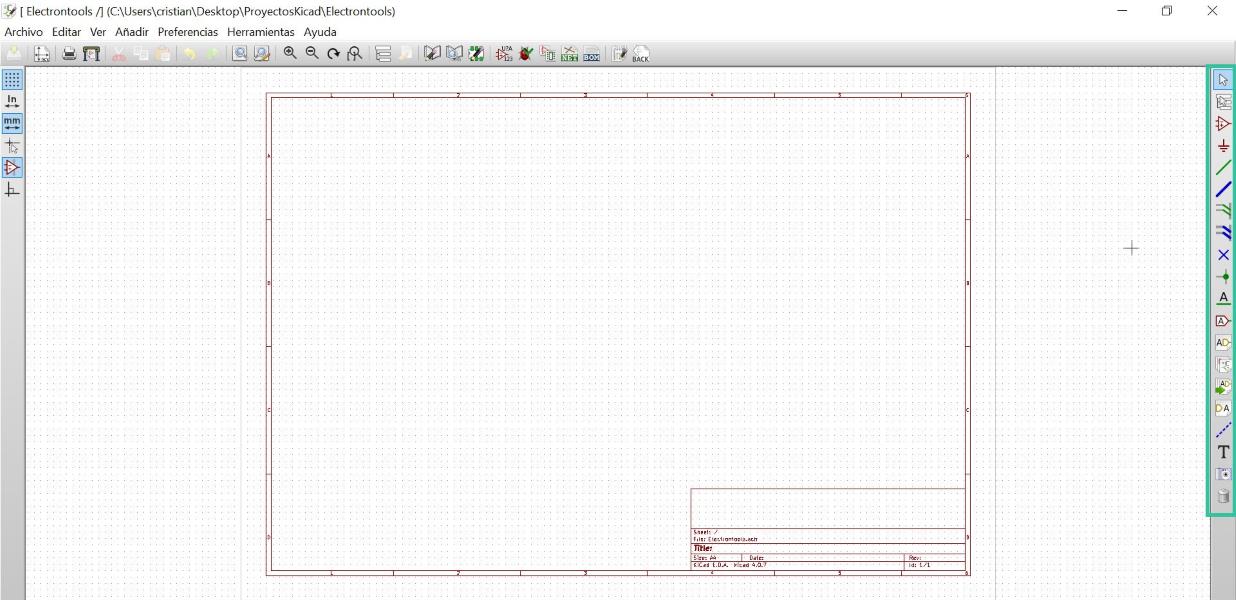
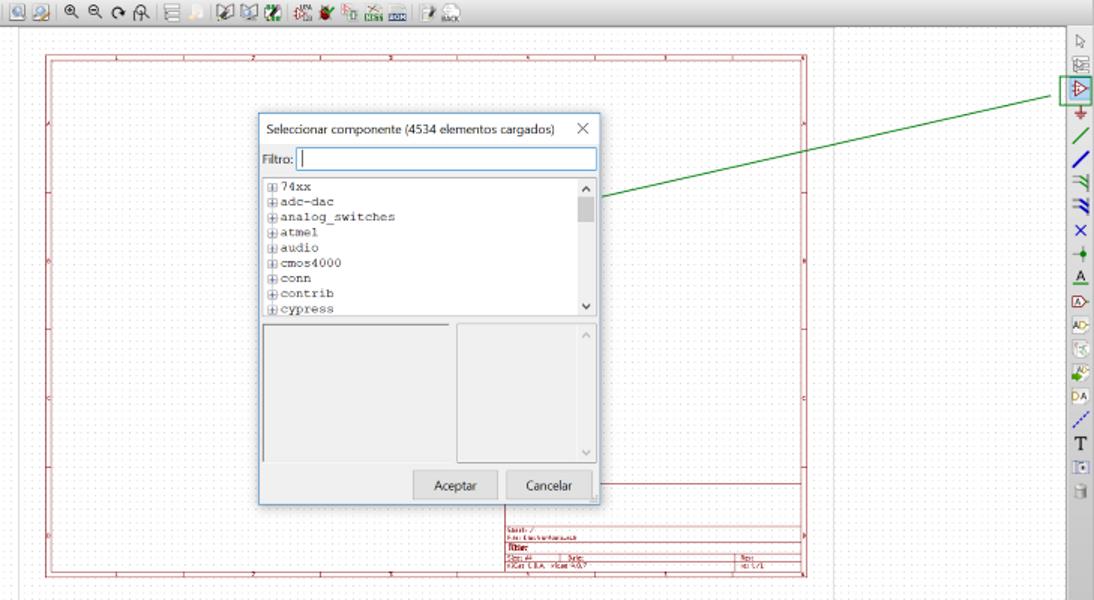
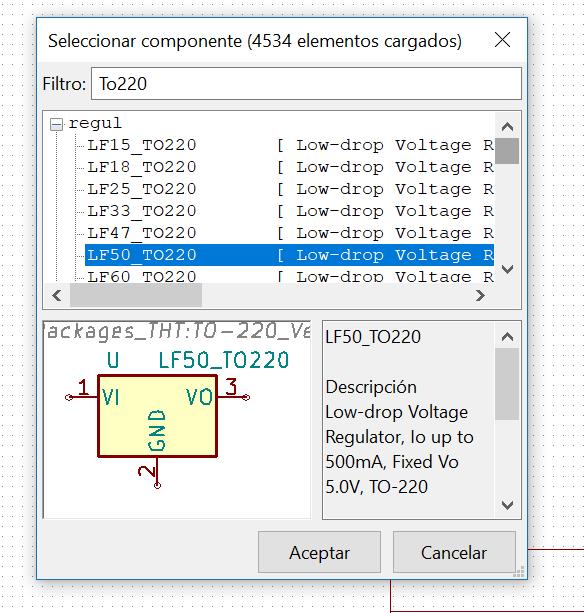
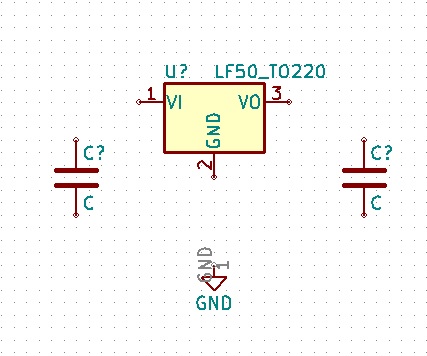
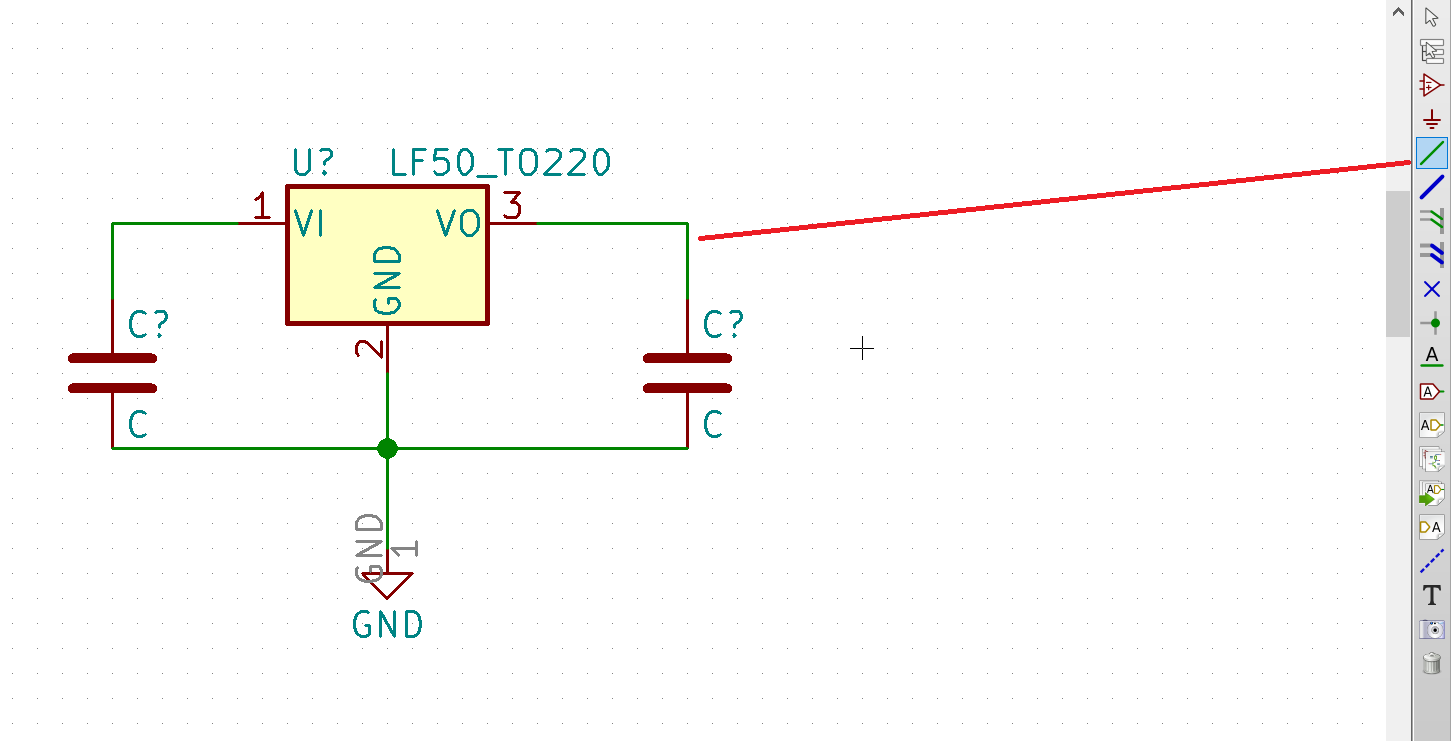
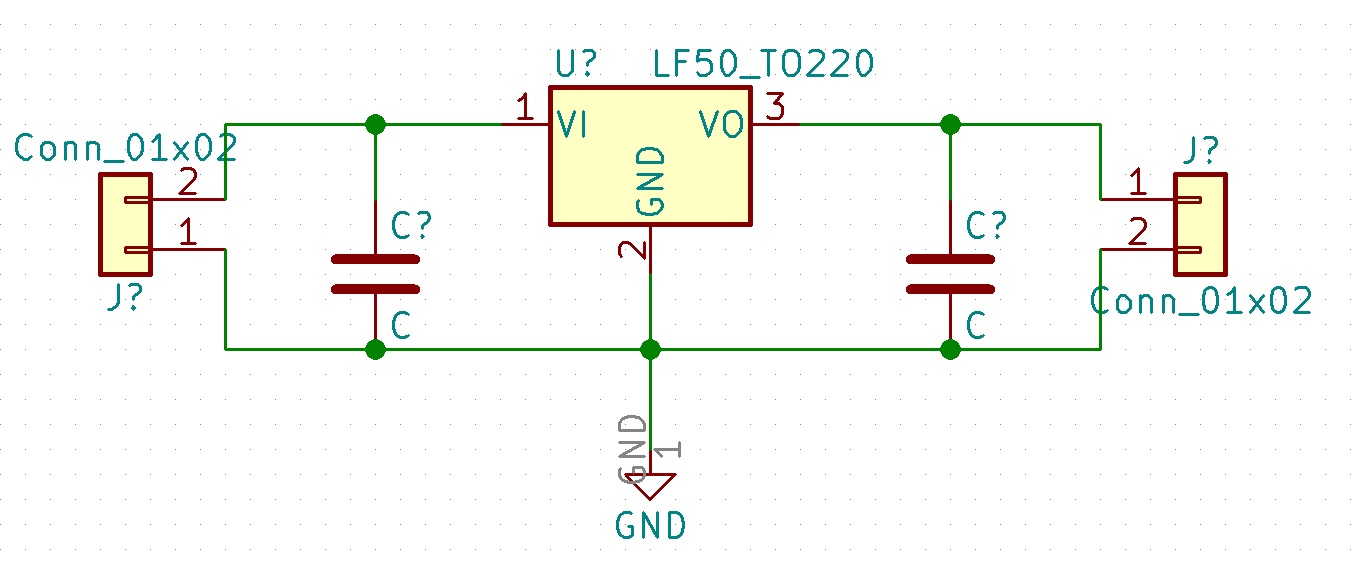
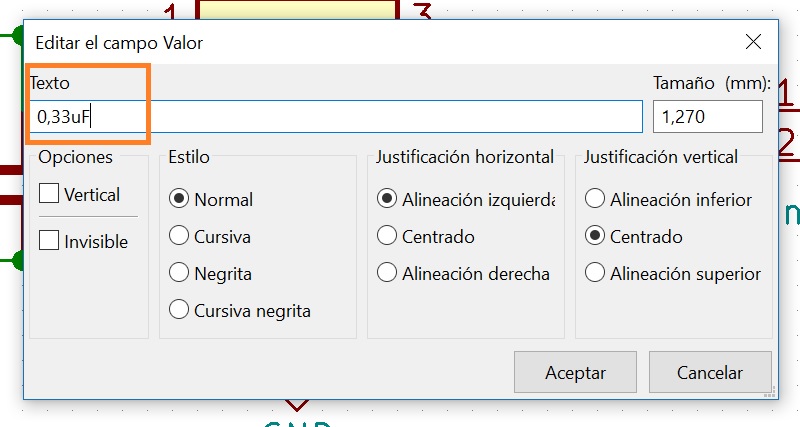
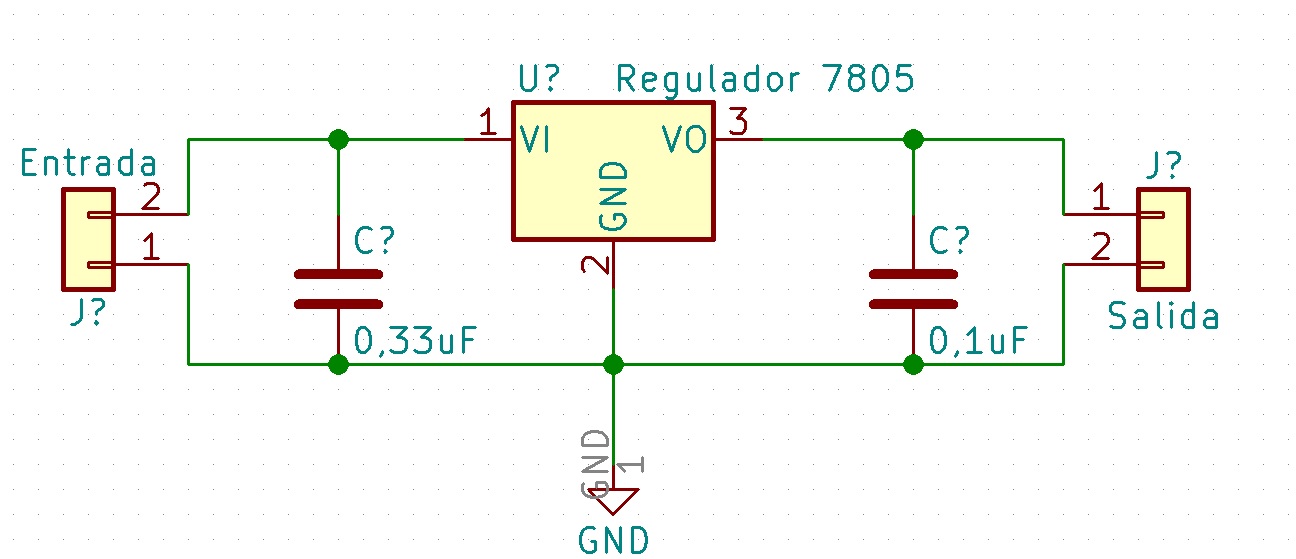
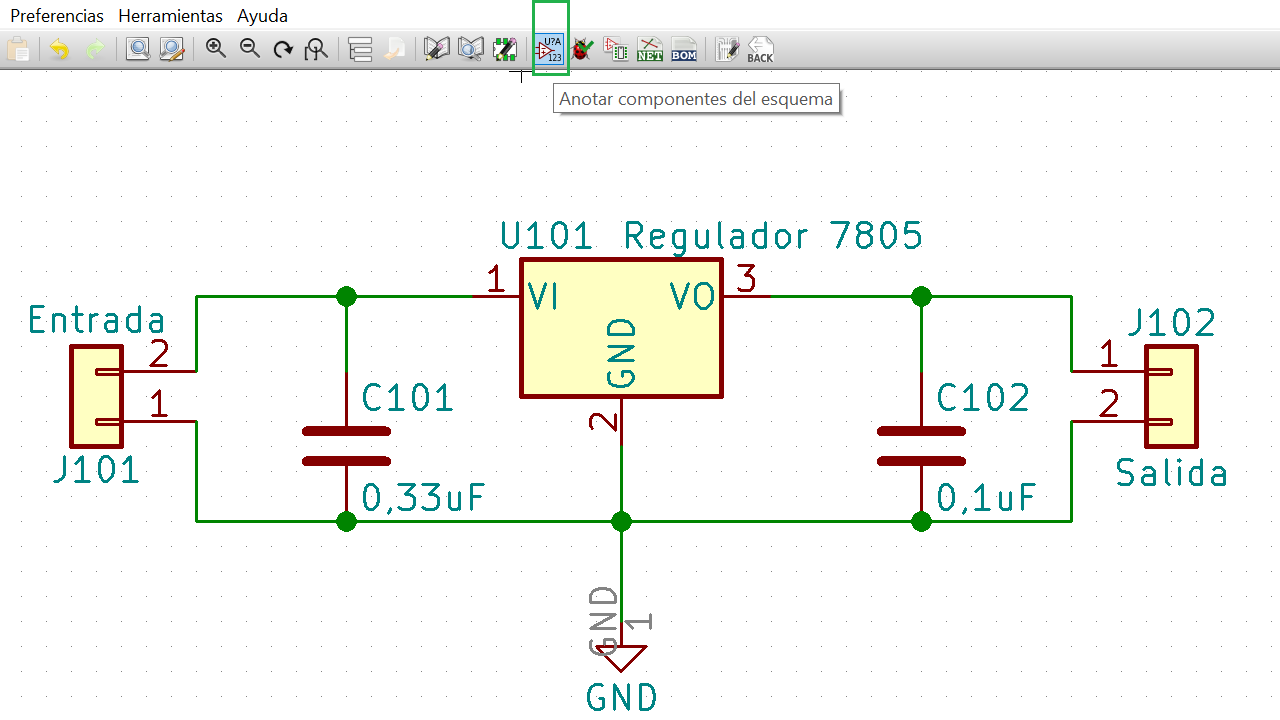

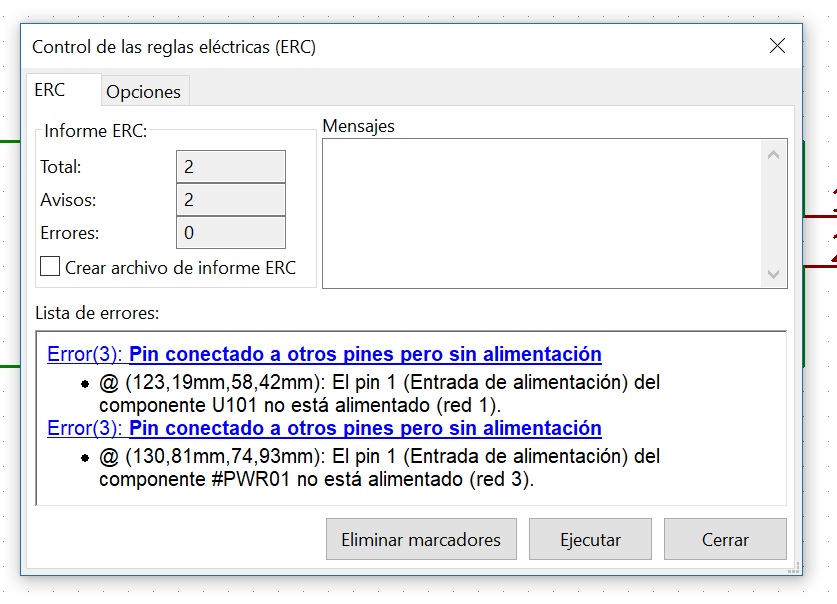
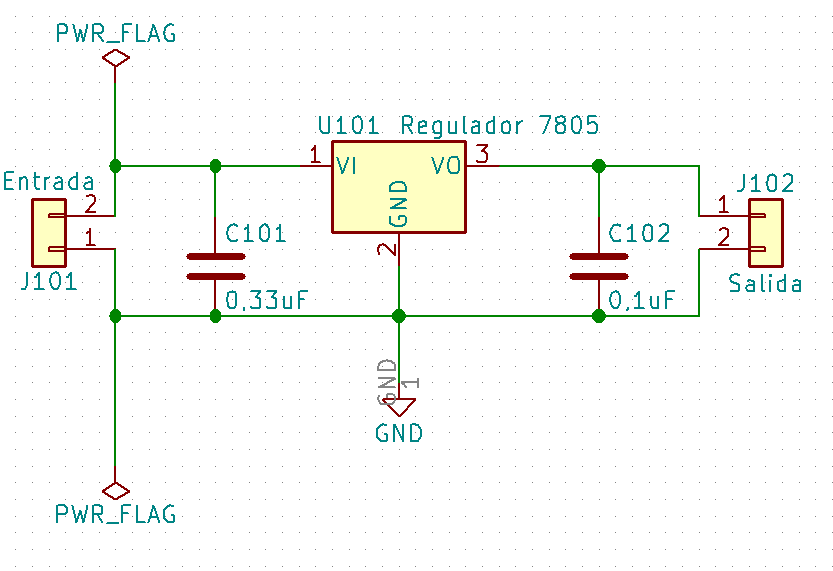
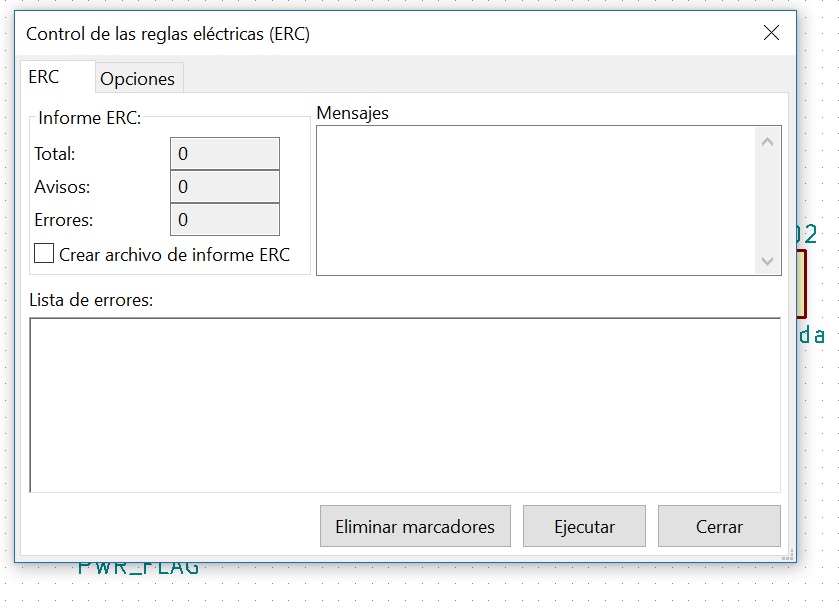

Esta Buenisimo pero falto la 2da parte